Google Tag Manager – instalacja i konfiguracja
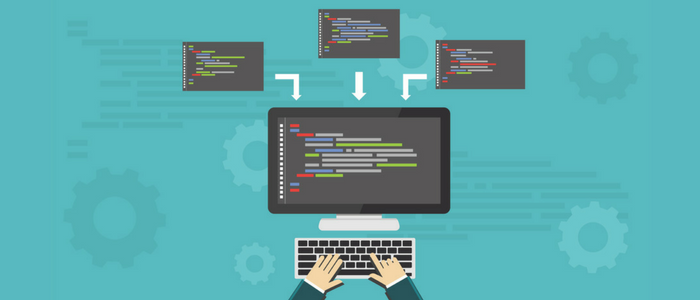
Podstawowe informacje na temat Google Tag Managera poruszyłam w poprzednim wpisie (możesz przeczytać go po kliknięciu tutaj). Teraz nadszedł czas na dokładne opisanie instalacji i konfiguracji tego narzędzia. Z artykułu dowiesz się także jak dodać Google Analytics do GTM. Zaczynamy!
Struktura GTM
Zanim zajmiesz się instalacją Google Tag Managera, zapoznaj się z jego strukturą. Dzięki temu lepiej zrozumiesz poszczególne kroki wykonywane w tym narzędziu.
W GTM możemy wyróżnić takie warstwy jak konto, kontener i tagi. W tagach zawarte są makra i reguły. O ile “konto” nie brzmi tajemniczo, tak pozostałe nazwy mogą być dla Ciebie zastanawiające. Przejdźmy do ich wyjaśnienia.
Kontener
To fragment kodu, który musi zostać umieszczony na stronie. Jeśli masz umiejętności techniczne, zrób to sam, jeśli nie – poproś programistę. Kontener możesz wyobrazić sobie jako miejsce, w którym zostaną zamieszczone wszystkie dodane do naszej witryny tagi. Czym w takim razie są tagi?
Tagi
Są to po prostu kody, które chcemy wykorzystać. Takimi kodami jest np. kod Google Analytics lub Google Adwords, a także Pixel Facebooka.
Reguły
Określają warunki, na jakich tag ma zostać aktywowany. Reguły decydują o wyświetleniu danego kodu w witrynie.
Makra
Służą do przechowywania poszczególnych wartości. Są one uzupełniane podczas uruchamiania reguł lub zdarzeń.
Instalacja i konfiguracja Google Tag Managera
Instalacja GTM nie jest skomplikowana, zobacz jak wykonać ją krok po kroku.
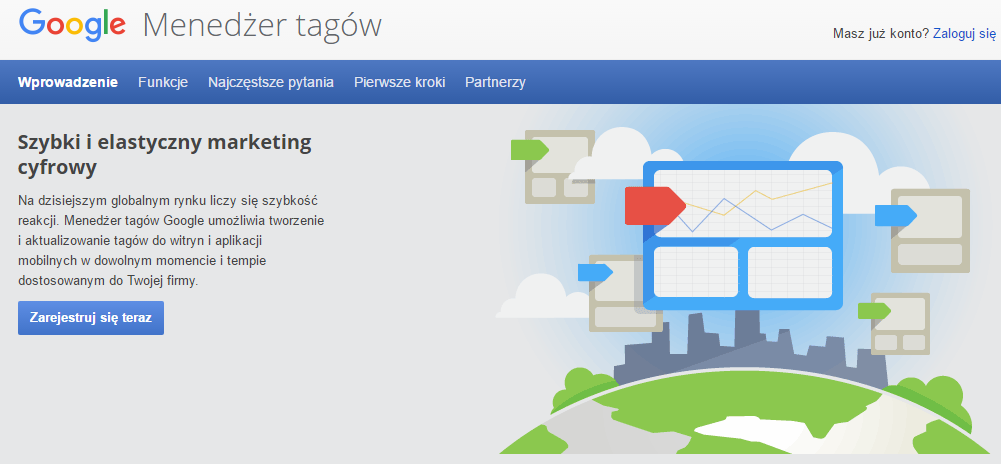
Google Tag Manager – rejestracja
- Wejdź na stronę https://tagmanager.google.com/ a następnie kliknij rejestrację.
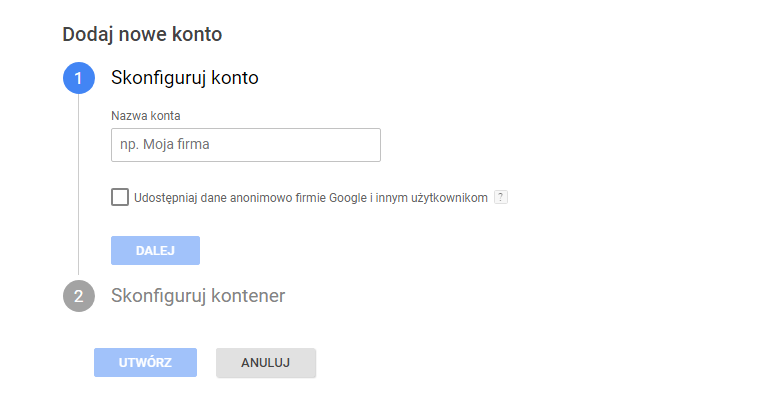
Konfiguracja konta
- Wpisz nazwę swojego konta. Ważną informacją jest to, że nazwa, którą wybierzesz będzie wyświetlana na liście zbiorczej po zalogowaniu do GTM. Może zdarzyć się tak, że będziesz zarządzał kilkoma kontami, dlatego warto, abyś po nadaniu nazwy, wiedział czego dotyczy 🙂
Zwróć uwagę na checkbox, który znajduje się pod polem z nazwą. Zaznaczając go, zgadzasz się na włączenie usługi testów porównawczych. Dane Twojej witryny – w formie anonimowej – zostaną udostępnione Google i innym użytkownikom. Google usunie informacje, które pozwoliłyby na identyfikację witryny, a dane Twojej strony połączy z innymi anonimowymi statystykami. Dzięki temu otrzymasz zbiorcze informacje w dotyczące trendów.
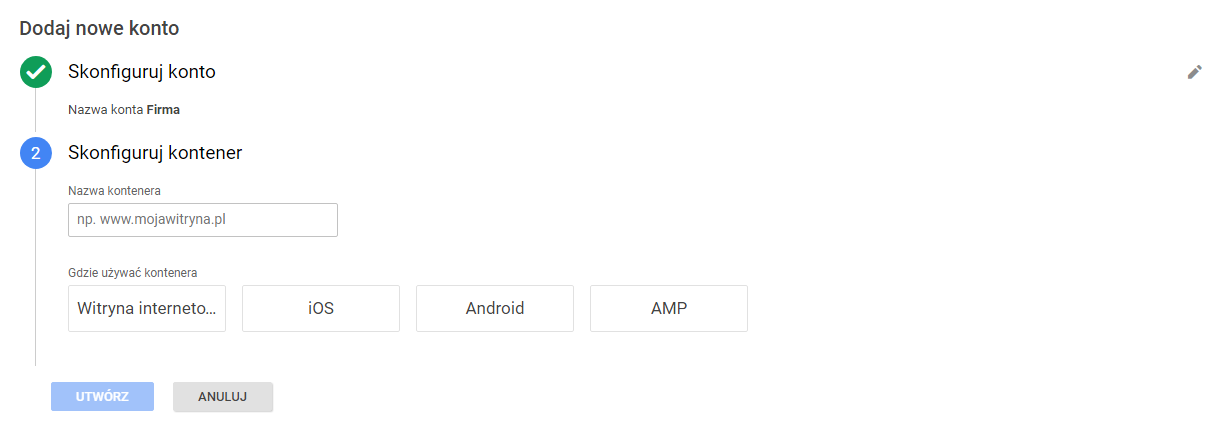
Konfiguracja kontenera
- Nadszedł czas na utworzenie kontenera. Na początku wpisz jego nazwę. Może być ona identyczna z nazwą konta, jednak musisz pamiętać, że możliwe jest stosowanie kilku kontenerów, dlatego zastanów się, czy nie lepiej już teraz zaplanować nazewnictwo.
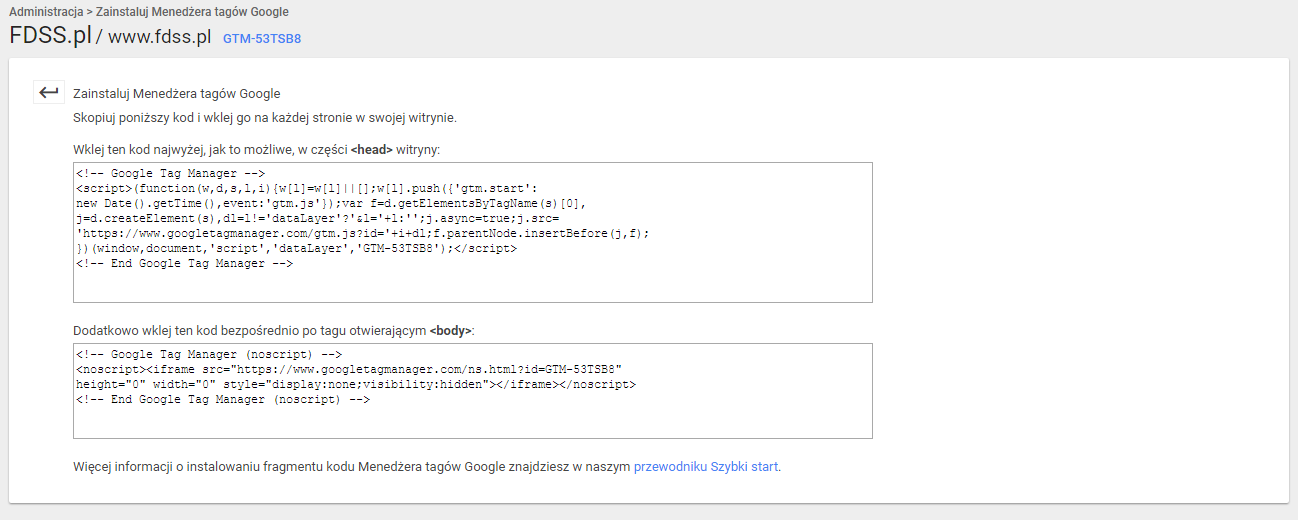
Przykład wygenerowanego koduNastępnie zaznacz, gdzie zostanie wdrożony kontener. Gotowe? Aby przejść do następnego kroku, musisz zaznaczyć, że zapoznałeś się z warunkami umowy GTM.
- Kod gotowy do umieszczenia na stronie – zrób to samodzielnie lub skontaktuj się z webmasterem. Należy go dodać na wszystkich podstronach.
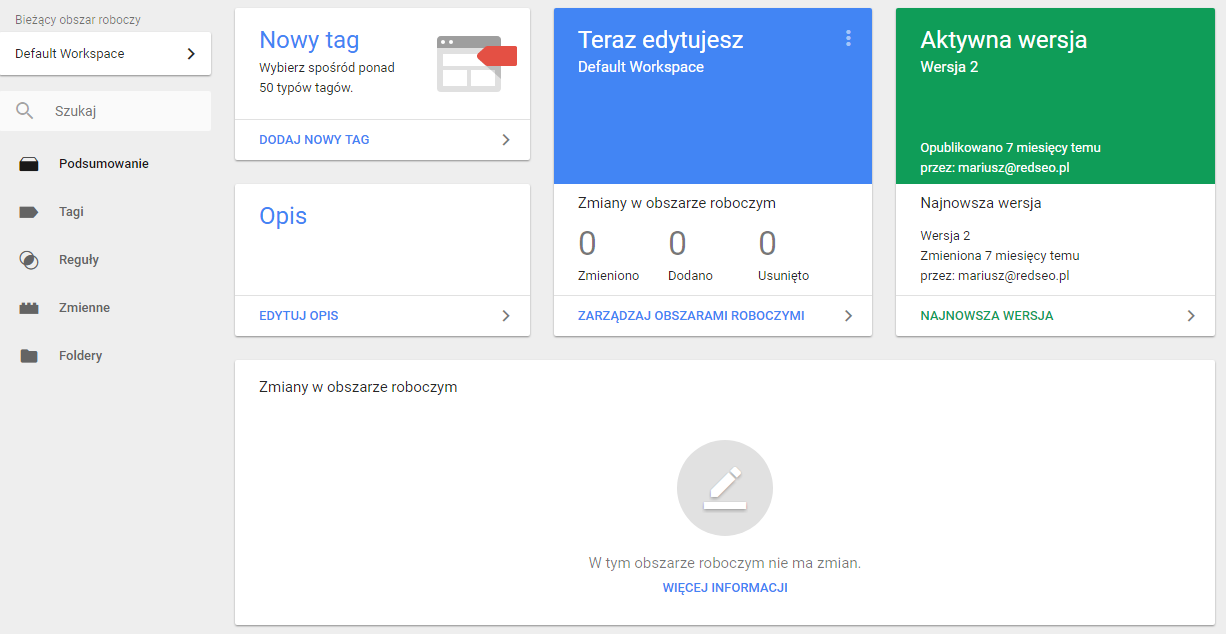
- Dodaj tag. Możesz to zrobić na dwa sposoby. Spójrz na zrzut ekranu zamieszczony wyżej. Aby rozpocząć dodanie nowego tagu, mogą po prostu kliknąć “Nowy Tag” lub wybrać “Tagi” z opcji dostępnych po lewej stronie.
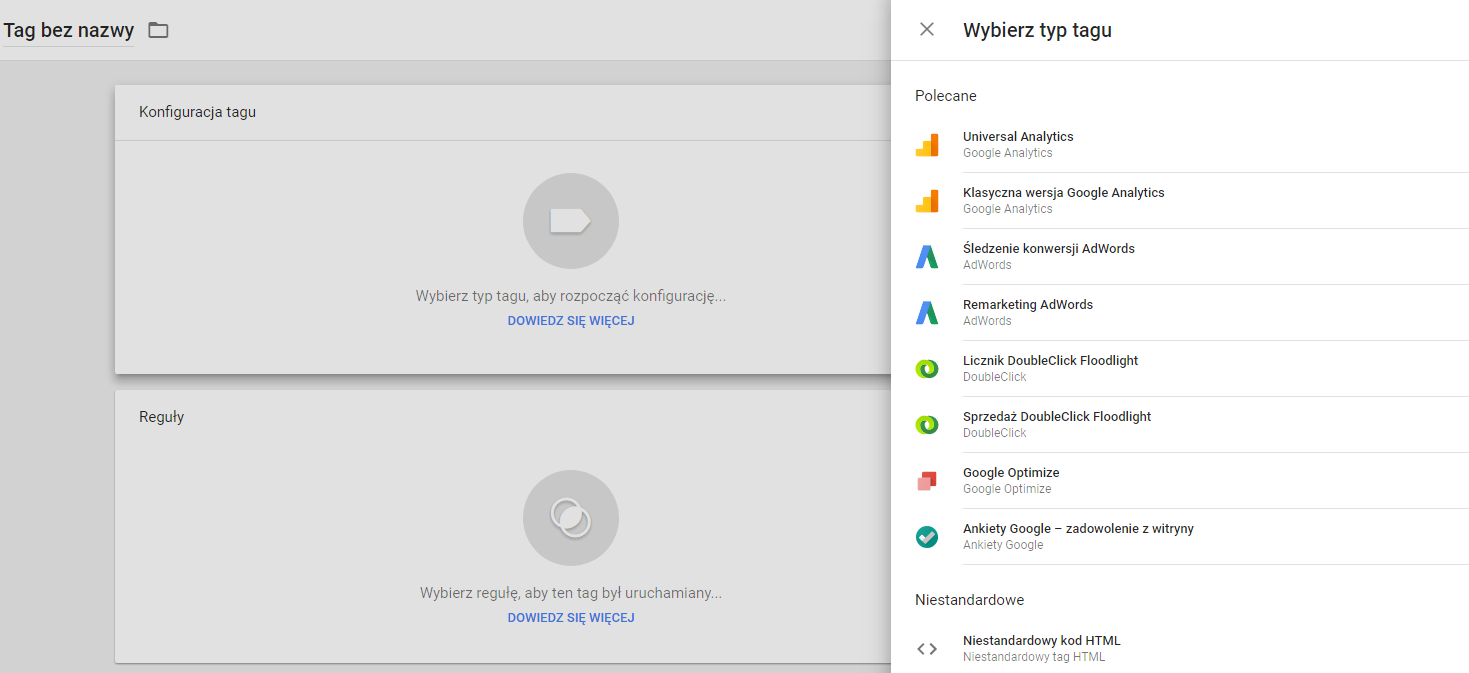
- Zacznijmy od dodania tagu Google Analytics. Po kliknięciu konfiguracji, zostanie wyświetlona lista tagów do wyboru – Universal Analytics lub Klasyczna wersja Google Analytics (obecnie wszystkie usługi zostały uaktualnione do Universal Analytics).
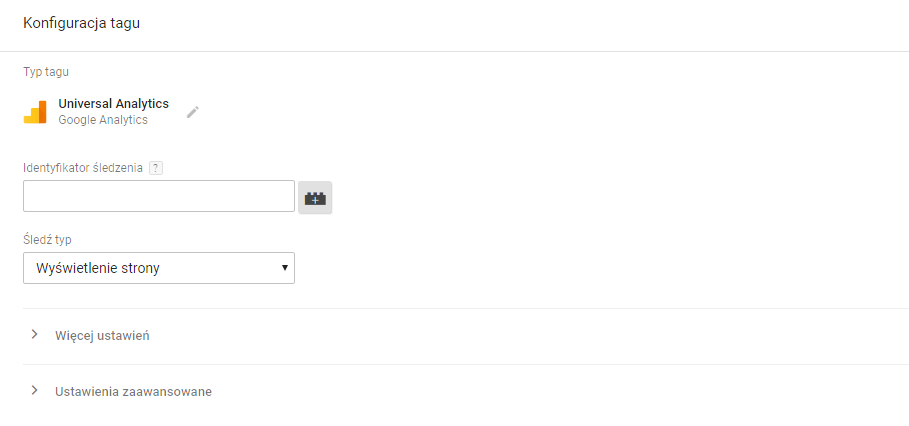
Aby dokończyć konfigurację tego tagu, musisz dodać identyfikator śledzenia. Znajdziesz go w Google Analytics: Administracja – Informacje o śledzeniu – Kod śledzenia.
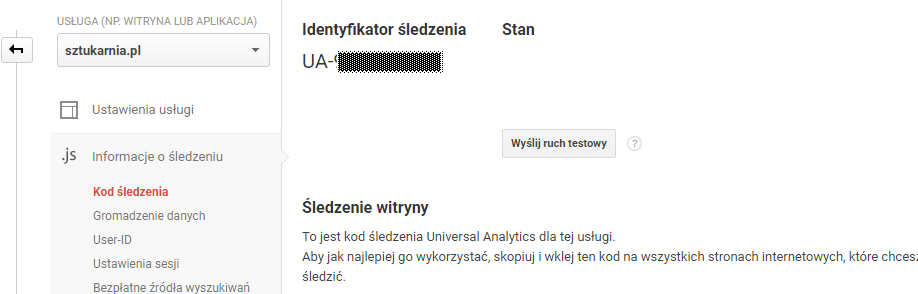
Identyfikator śledzenia Google Analytics
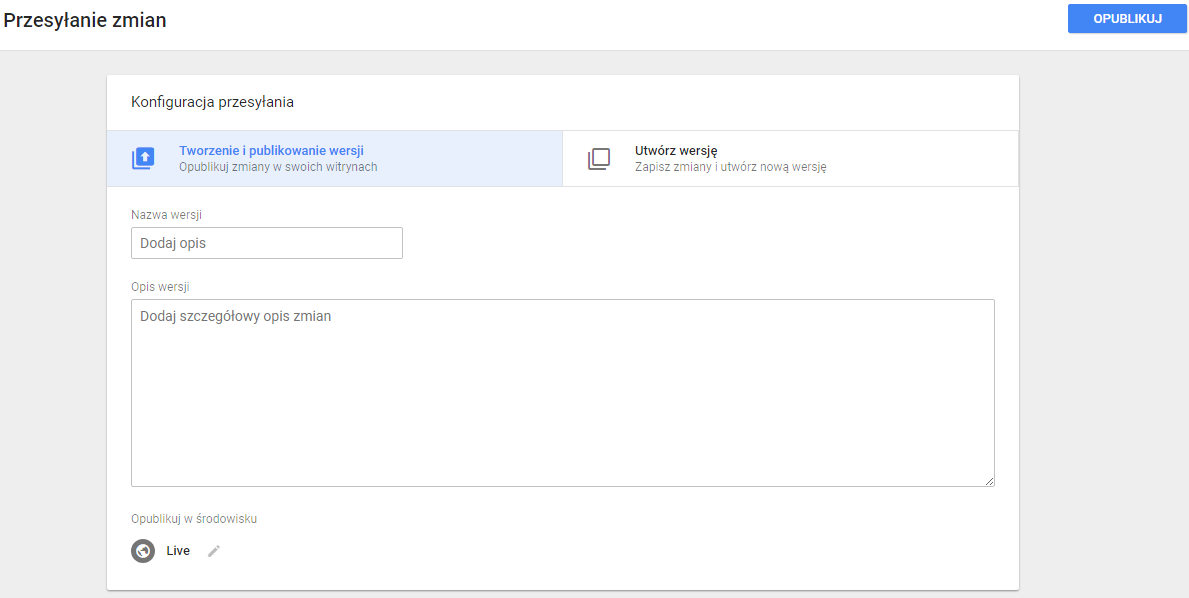
- Dodaj reguły, bez nich Twój tag nie będzie działał. Google Analytics musi być uruchamiany na każdej podstronie (chcesz zbierać dane dla całego ruchu).
Po zapisaniu tagu i reguły, dla pewności, że wszystko będzie uruchomione prawidłowo, przeprowadź test. Przejdź do wersji roboczej kontenera i kliknij “podgląd”, a później “debugowanie”. Jeśli stan wyświetlony w konsoli GTM będzie wskazywał „Uruchomiono ładowanie skryptu menedżera tagów”, możesz przejść do publikacji.
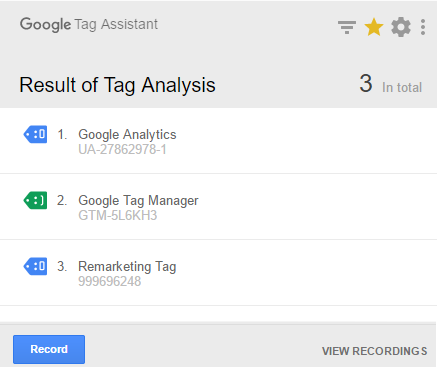
Google Tag Assistant
Google Tag Assistant
Wtyczką do Google Chrome, która może Ci się przydać jest Google Tag Assistant. Dzięki niej dowiesz się, czy Twoja strona, a także inne witryny, mają zainstalowane i działające tagi. W zależności od znalezionych tagów ikona może zmieniać kolory – czerwony oznacza błąd.
Dodatkowo możesz sprawdzić, czy Google Analytics w Twojej witrynie działa prawidłowo. Opcja nagrywania pozwala rejestrować tagi i działania. Po zatrzymaniu nagrywania będziesz mógł obejrzeć wyniki.
Podsumowanie
Korzystanie z Google Tag Managera nie jest skomplikowane. To narzędzie, które przede wszystkim usprawnia pracę, pozwala na wprowadzanie zmian na bieżąco, a także przyspiesza ładowanie strony.
Daj znać czy założyłeś już swoje konto GTM!